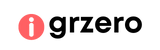Como criar o efeito da novela Avenida Brasil nas fotos

Veja aqui como criar o efeito da novela Avenida Brasil nas fotos. Acompanha a novela Avenida Brasil? Então você já percebeu que sempre que acaba um episódio aparece um foto no final de um dos personagens com lindo efeito.
Criar esse efeito é fácil, por isso siga o passo a passo e faça o mesmo efeito em suas fotos. Para começar é preciso ter instalado o programa Photoshop.
Geralmente a foto que aparece no final é marcada por uma expressão dramática e que recebe um tratamento especial ao fundo. Esse tipo de ideia é bem legal para quem gosta de postar fotos nas redes sociais.
Avenida Brasil
A foto ganha destaque por estar em preto e branco, com uma expressão dramática, deixando algo no ar, para que o telespectador volte a assistir novamente no dia seguinte. Porém, o fator mais importante é que essas imagens ficam lindas.
Para iniciar o projeto você precisa:
- Abrir o Photoshop.
- Escolher uma foto.
- Dê preferencia para as fotos com fundos neutros.

Leia também:
Efeito da novela

1º Após abrir a foto no programa, selecione a ferramenta: “Pen Tool” ou “Caneta” para quem estiver usando a versão em português.
2ºSelecione a pessoa da imagem para recortar. O contorno deve ser realizado com cuidado, passo a passo.
3ºAo finalizar a separação, feche o ponto, clicando sobre o ponto inicial.
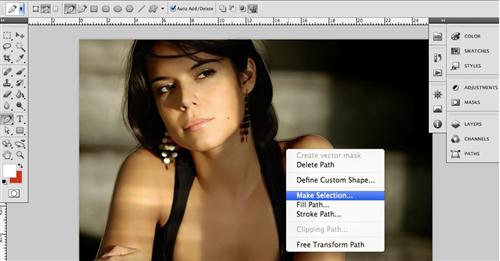
4º Agora clique com o lado direito do mouse sobre a área que foi contornada.
5º Selecione a opção “Make Selection“.
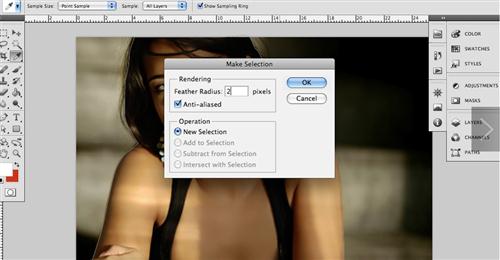
6° Escolha agora o filtro e coloque 2 em “Feather Radius” ou Raio de difusão.
7° Em seguida escolha a opção “Anti- Aliased” ou Suavização de Serrilhado e pressione OK.
8º Clique em Image.
9º Escola a opção “Adjustments” e “Desaturate”. Dessa forma a imagem vai ficar em preto e branco.
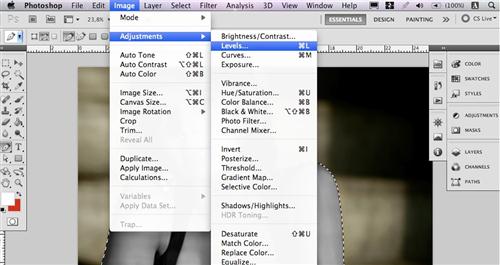
10º Vá em Image, em “Adjustments” e “Levels“.
11º Altere os dois últimos marcadores para :0,85 e 215.

12º Selecione a opção Edit >”Copy“>Cole sobre o fundo.

Sebastião Ferreira é redator do Blog GRzero há 2 anos, trabalha como redator freelancer e escreve para alguns jornais e revistas.